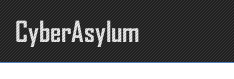Ubuntu 5.10 Breezy Badger - distribúcia z Isle of Man
Po vyplnení formulára na shipit.ubuntu.com som zhruba po štyroch týždňoch obdržal balík alebo skôr väčšiu obálku s obsahom, o ktorý som žiadal: 10 CD (32bit), 5 CD (64bit), 3 CD (MAC). Všetky náklady uhradil odosielateľ, teda spoločnosť Canonical ltd., ktorej jeden z projektov je aj Ubuntu Operating System. CD sú uložené v peknom obale z tvrdého papiera, vo vyhotovení pre 2 CD, a síce Install CD a Live CD.
Na zadnej strane tohto obalu je stručný popis Ubuntu OS, niečo v zmysle: Ubuntu je operačný systém, obsahujúci free a open source software (dáva to zmysel :-). S Ubuntu môžete surfovať webom, čítať elektronickú poštu, vytvárať dokumenty a mnoho iného! Ubuntu vám poskytne silu a flexibilitu pre obchodné, vzdelávacie a domáce využitie. Ubuntu sa ľahko inštaluje, je bez vírusov a je perfektné pre laptopy, stolné PC a servery.
Či je to naozaj tak, si môžete prečítať v nasledujúcich riadkoch.

Inštalácia
Po vložení install CD do CD-ROM mechaniky pri štarte PC, vás privíta Debian based installer s príkazovým riadkom pre výber "boot metódy" (boot method).
Boot methods (alebo rozširujúce voľby pre spustenie inštalačného procesu)
"linux" - spustí základnú inštaláciu - prednastavené - default (nemusíte ani písať, stačí hneď stlačiť Enter)
"expert" - rozšírené možnosti nastavení počas inštalácie - pre skúsenejších používateľov.
"server", "server-expert" - minimálna systémová inštalácia, vhodná pre servery, ktoré nevyžadujú kompletné grafické rozhranie.
"memtest" - otestuje vašu celkovú operačnú pamäť na PC pomocou adresovania jednotlivých buniek pamäťových modulov.
Viac volieb/metód
[F1] - help index - pomocník - zobrazí nasledujúce možnosti/voľby
[F2] - prerequisites for installing Ubuntu - zočil som tu HW požiadavky pre inštaláciu Ubuntu
[F3] - boot methods - zobrazí boot methods ktoré som popísal v odstavci vyššie
[F4] - special boot parameters overview - oboznámi vás s týmito parametrami
[F5] - special boot parameters - various hardware - nastavenie parametrov pre zvláštny/rôzny HW
[F6] - special boot parameters - various disk drives - nastavenie parametrov pre rôzne diskové systémy (SATA, SCSI - proste pre IDE rozhranie)
[F7] - special boot parameters - installation system - zvláštne parametre pre inštaláciu (bez framebufferu, bez USB podpory, nastavenie klávesnice, atď..)
[F8] - how to get help - ako získate pomoc (alebo netrhajte si hneď vlasy, keď sa vám nedarí inštalácia - nachádza sa tu odkaz na web, kde vám radi pomôžu :-)
[F9] - about Ubuntu project - o projekte Ubuntu - len odkaz na webovú lokalitu
[F10] - copyrigts and warranties - nejaké tie práva pre použité názvy a záruky
Priebeh inštalácie
Po zadaní príslušných parametrov inštalácie a kadejakých iných sa vám konečne spustí inštalácia, ktorá sa skladá z krokov, ktoré vyžadujú vašu aktivitu, striedané tými, čo si vašu aktivitu nežiadajú.
*Zoznam a typ0 krokov, ktoré sú počas inštalácie vykonané1 :
1) interaktívny - voľba jazyka - výber jazyka, ktorý bude použitý počas inštalácie a ako prednastavený pri prihlásení
2) interaktívny - zvoliť rozloženie klávesnice - výber rozloženia klávesnice - odporúčam americkú angličtinu2
3) neinteraktívny3 - rozpoznanie a pripojenie CD-ROM
4) neinteraktívny3 - načítanie súčastí inštalačného programu z CD
5) neinteraktívny - rozpoznávanie zariadení
6) neinteraktívny - nastavenie siete pomocou DHCP. Keď zlyhá automatická konfigurácia, je tento krok interaktívny.
7) interaktívny - vytvorenie používateľa a jeho hesla
8) interaktívny - názov počítača - zadajte názov vášho miláčika :-)
9) neinteraktívny - rozpoznávanie diskových zariadení
10) interaktívny - rozdelenie diskov - delenie diskov na partície - dá sa použiť oddelenie voľného miesta z existujúcej partície, zmena veľkosti existujúcej oblasti, zmazanie celého disku, použitie najväčšieho súvislého voľného miesta, manuálne upravenie tabuľky oblastí
11) neinteraktívny - po rozdelení nasleduje formátovanie vybraných partícií (závisí od predchádzajúceho kroku) a potom už kopírovanie súborov na disk
12) interaktívny - výber boot manažéra a nastavenie miesta jeho inštalácie (MBR, hd** - odporúčam MBR4)
13) neinteraktívny5 - konfigurácia a inštalácia balíčkov prekopírovaných na disk (krok 9) - prebieha po reštarte PC a následnom nabootovaní OS, po dokončení je spustená prihlasovacia obrazovka - môžete sa prihlásiť a nakonfigurovať váš systém (reštart PC by bol optimálny)
Vysvetlivky:
* ak počas niektorého kroku stlačíte Esc, ocitnete sa v inštalačnom menu
0 podľa toho, či krok vyžaduje aktivitu / vstup používateľa
1 kroky za sebou nasledujú automaticky iba pri boot metóde - linux (alebo po stlačení [Enter] bez akéhokoľvek parametru boot metódy), v expert móde vykonáva užívateľ všetky kroky manuálne ich výberom z menu (v ľubov. poradí)
2 pri používaní shellu je lepšie mať US rozloženie klávesnice (môj osobný názor), jednoduché prepínanie medzi rozloženiami napr. pomocou klávesovej skratky ALT + SHIFT (ako vo Windowse - hodí sa pre emigrantov z tohto OS) bude vysvetlené nižšie v kapitole Konfigurácia
3 tieto kroky v expert inštalačnom móde vykonáva používateľ
4 pokiaľ máte na disku aj iné OS, skontrolujte, či po vybratí tejto možnosti sa tieto OS zobrazili, ak nie, vráťte sa do menu a vyberte iný spôsob (MBR - Master Boot Record - prvá stopa na disku, v ktorej sa nachádzajú info o OS na disku a o FAT (File Allocation Table), inštalovať sem zavádzač je v prípade chyby najdeštruktívnejšia možnosť)
5 neviem ako sa bude správať tento krok v expert móde - neskúšal som
Inštalácia je podľa mňa jednoduchá a pohodlná, aj keď absolútny začiatočník by s ňou mohol mať problém, avšak ak zvládne nainštalovať Windows XP, tak potom určite aj Ubuntu a aj vďaka tomuto článku by sa nemal ocitnúť v problémoch :-). Rozhranie inštalácie nie je plne grafické, ale zas ani úplne textové (Linuxáci vedia, aké ostáva a pre menej skúsených: rozhranie je podobné inštalačnému rozhraniu Windows XP, len je komfortnejšie).
Prvé spustenie
Po konfigurácii a inštalácii balíčkov, čo je druhá fáza inštalácie, sa spustí grafické rozhranie a vy sa budete môcť prihlásiť. Na túto skutočnosť vás upozorní zvuk trojnásobného úderu (asi na bongo?). Po zadaní používateľského mena a hesla sa ozve príjemný zvuk signalizujúci úspešné prihlásenie. Ak ste nenapísali heslo alebo meno správne, ozve sa znova zvuk bonga :-). Niekomu by ale mohlo vadiť, že pri prihlasovacej obrazovke je monitor prepnutý do najvyššieho rozlíšenia, aké sa dá bezpečne nastaviť (veď ako inak). Ako to zmeniť popíšem v kapitole Konfigurácia.
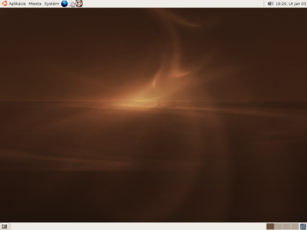
Plocha, ktorú zočíte po prvom prihlásení
Na vrchnom paneli sa nachádzajú ikonky aplikácií: Firefox, Evolution Mail, Pomocník pre GNOME, ďalej lišta menu, hodiny a ovládanie hlasitosti. Na spodnom sú to: "Zobraziť plochu", prepínanie plôch a kôš. Samozrejmosťou sú voľby pridať alebo odobrať panel, aplikáciu, spúšťač a nastavenie panelu, ktoré sa nachádzajú v menu, ktoré vyvoláte stlačením pravého tlačidla myši. Toť dosť o používaní grafického prostredia GNOME :-).
Konfigurácia
Nastavenie hesla pre superpoužívateľa (root) - optimálne
Keď sa prihlásite pod kontom, ktoré ste vytvorili počas inštalácie, zistíte, že ste administrátor, nie však root, to znamená, že na spúšťanie položiek v správe systému budete potrebovať svoje heslo. Avšak ak do konzoly napíšete su, tak zistíte, že na konto root-a sa nedostanete, pretože nepoznáte heslo. To sa však dá jednoducho zmeniť, reštartujte PC, vyberte z menu zavádzača možnosť failsafe. Po zistení a konfigurácii hardvéru budete prihlásený ako root. Heslo zmeníte príkazom passwd. Mód failsafe je samozrejme bez grafického rozhrania.
Rozlíšenie obrazovky (nastavenie serveru X Window System)
Konfiguračný súbor serveru X Window System: /etc/X11/xorg.conf
Tento súbor je potrebné editovať pre akúkoľvek zmenu v tomto grafickom rozhraní. Dá sa tu nastaviť rozloženie a typ klávesnice, myš (alebo iné ukazovacie zariadenie), monitor, grafická karta, ovládače načítané pre tieto zariadenia, plocha, načítanie modulov a písiem. Pred editovaním tohto súboru odporúčam, aby ste si ho zálohovali. Súbor sa rozdeľuje na sekcie.
Section "nazov_sekcie"
obsah tvorí konfigurácia
EndSection
Pre zmenu rozlíšenia nájdeme sekciu Screen a vymažeme alebo doplníme požadované hodnoty označené ako Modes Pozor! Skoro všetky hodnoty sú uvádzané v úvodzovkách!
Príklad:
Modes "1280x1024" "1024x768" "800x600" "640x480"
Ak nepotrebujem používať rozlíšenie 1280x1024, tak zmažem záznam "1280x1024"
Úpravu konfiguračných súborov odporúčam skôr skúsenejším používateľom. Závažnejšia chyba môže spôsobiť, že sa vám pri ďaľšom štarte X-ká už nerozbehnú. Ak však máte spravenú zálohu, nebude problém si súbor obnoviť a učiť sa ďalej na vlastných chybách. Dávajte však pozor na hodnoty, ktoré zadávate v sekcii Monitor, môžete si totiž poškodiť hardvér zadaním zlých frekvencií! Detailnejšie nastavenie zobrazenia si môžete pozrieť v príkladnom konfiguračnom súbore dodávanom spolu s ovládačmi grafickej karty.
Ešte jedna "maličkosť": riadky začínajúce znakom # sú komentáre, ktoré v nastaveniach nehrajú žiadnu rolu (sú tam pre vás).
Vytvorenie a obnovenie zálohy súboru xorg.conf
Záloha:
$ su
# cd /etc/X11
# cp xorg.conf xorg.conf.backup
Obnovenie zo zálohy:
$ su
# cd /etc/X11
# cp xorg.conf.backup xorg.conf
Ide vlastne len o jednoduché kopírovanie súborov cez konto roota.
Operácie s partíciami (aj FAT32, NTFS) a periférnymi zariadeniami (CDROM)
Pripojenie sa realizuje pri štarte OS načítaním súboru /etc/fstab .
Príklad záznamu v tomto súbore (riadok zač. # je komentár):
# /etc/fstab: static file system information. proc /proc proc defaults 0 0 /dev/hda5 / ext3 defaults,errors=remount-ro 0 1 /dev/hda6 /home ext3 defaults 0 2 /dev/hda8 /media/fat32 vfat defaults,utf8,umask=0000 0 0 /dev/hda9 /media/ntfs ntfs defaults,nls=utf8,umask=0000 0 0 /dev/hda1 /media/win vfat defaults,utf8,umask=0000 0 0 /dev/hda7 none swap sw 0 0 /dev/hdd /media/cdrom0 udf,iso9660 user,noauto,utf8 0 0 /dev/hdc /media/cdrom1 udf,iso9660 user,noauto,utf8 0 0 /dev/fd0 /media/floppy0 auto rw,user,noauto 0 0
Väčšinou sú všetky dostupné partície a periférne zariadenia pripojené automaticky (aj zapísané v /etc/fstab). Niekedy však nevyhovujú voľby pripojenia, napr.: používateľ nemôže zapisovať na FAT32 a NTFS nemôže ani prehliadať. Možno najväčší problém ale je znakové kódovanie, a síce, že vám týpek pod Windows vypáli CD aj s diakritikou a vy potom vidíte kadejaké nezmysly namiesto diakritiky v názve súborov. Žial, niektoré z takýchto súborov sa nedajú ani prekopírovať. Poprípade máte partície s FAT32 a NTFS, na ktoré ste už zapisovali s iným OS (non-Unix).
Riešením je úprava súboru fstab pre vlastné potreby (iba cez konto root-a, alebo po zmenení prístupových práv súboru rootom).
Pokiaľ pridávate ďalší parameter k už existujúcemu, oddeľte ho čiarkou bez medzery (pozri príklad vyššie)!
Zariadenie (device)
Vačšina hardvérových zariadení sa nachádza v zložke /dev . Zariadenia pripojené cez rozhranie IDE sa zvyčajne označujú ako hd** nasledovne: zariadenie pripojené na IDE1 ako MASTER - hda, ak má viac partícií tak od 1-4 sú partície primárne a od 5 sú logické, takže hda1 - prvá primárna partícia (vo Windows označená ako C). CD-ROM (alebo CD-RW, DVD-ROM, DVD-RW...) mechanika pripojená na IDE2 ako MASTER bude označená ako hdc a druhá mechanika pripojená na IDE2 ako SLAVE bude hdd. Namiesto výrazu "označená", by asi bol vhodnejší výraz "inštalovaná".
Prípojný bod
Je adresár, z ktorého budete pristupovať k obsahu zariadenia.
Napr.: /mnt/cdrom0 (adresa k obsahu pripojenej CD-ROM mechaniky)
Pozor! Keď pripájate zariadenie, musíte zadať existujúci prípojný bod! (V priečinku mnt musí existovať priečinok cdrom0)
Prípojný bod sa môže nachádzať teoreticky kdekoľvek (vyhnite sa sys. priečinkom /dev /etc /proc, atď...), v Ubuntu sa nachádzajú štandardne v priečinku /media, no môžete použiť aj "/" - koreňový priečinok.
Súborový systém
Súborový systém, ktorý používa pripojené zariadenie.
Diskové partície - napr.: vfat, ntfs, ext2, ext3, a iné.
CD-ROM mechaniky - napr.: udf, iso9660..
Voľby pripojenia
Pre viac informácií a volieb pozri pomocníka (sekcia manuálové stránky - sys. administrácia - mount)
defaults - prednastavené - rw,suid,dev,exec,auto,nouser,async (zvyčajne diskové partície)
Vačšinou sú zariadenia nakonfigurované voľbami pripojenia správne a postačujúco, budem sa teda venovať iba nastaveniam znakového kódovania a právam na partíciach FAT32, NTFS.
Znakové kódovanie (character encoding)
Aby sme eliminovali problém so znakovým kódovaním, pridáme do volieb pripojenia parameter utf8, ktorý spôsobí, že názvy súborov a adresárov budú konvertované do UTF-8 kódovania (Unicode). Tento parameter je použiteľný pre súborové systémy: FAT32, iso9660, udf. Pre viac podporovaných FS pozri pomocníka (sekcia manuálové stránky - systémová administrácia - mount). Kopírovanie súborov napr. z CD-ROM mechaniky obsahujúcej CD vypálené pod Windows aj s diakritikou by už viac nemal byť problém (dúfam - lebo mne to funguje :-).
Upozornenie: v dobe písania tohto článku som sa dozvede,l že pri NTFS sa namiesto utf8 píše nls=utf8 a tento zápis by ste mali používať aj v budúcnosti!
Práva pre partície FAT32, NTFS (umask)
Parametrom umask nastavíme pre všetky priečinky a súbory masku, podľa ktorej im budú priradené prístupové práva.
Hodnotou parametru umask sú zakázané - nepovolené prístupové práva v oktálovom vyjadrení.
Oktálové vyjadrenie prístupových práv (pre osvieženie pamäte):
čítanie: 4
zápis: 2
spúšťanie: 1
Hodnota je 3-ciferná (vlastník, skupina, ostatní) Takže napr.: súbor s právami 764 (4+2+1, 4+2, 4) vyjadruje že vlastník súboru môže súbor čítať, zapisovať doň a spustiť ho (ak sa jedná o skript), používatelia v skupine, v ktorej je aj vlastník, môžu iba čítať a zapisovať, ostatní mimo skupiny môžu súbor len čítať.
Ale hodnotou masky sú zakázané privilégia, napr.: umask=333 umožní všetkým používateľom iba čítať z daného súborového systému (pretože privilégia 2 a 1 boli zakázané).
Upozornenie: súborový systém NTFS je pripájaný iba pre čítanie (ro - read only), to znamená, že v maske nebudeme zakazovať zápis (nemôžeme zakázať niečo, čo neexistuje), takže privilégia možu mať maximálnu hodnotu 555 (čítanie a spúšťanie), teda umask=000, umask=111 (ak chceme zakázať spúšťanie) a umask=555 (zakázané čítanie a aj spúšťanie).
Nastavenie prepínania rozloženia klávesnice pomocou klávesových skratiek
V hlavnom menu (zvyčajne horný panel) alebo v lište menu, vyberte položku Systém - Predvoľby - Klávesnica. Objaví sa vám okno Nastavenie klávesnice, kde prepnete na kartu Rozloženia a pridáte si požadované rozloženie (Nezabudnite si nastaviť Predvolené rozloženie - ktoré bude použité ako primárne). Potom prepnite na kartu Možnosti rozloženia a rozbaľte položku Zoskupiť chovanie Shift/Lock. Následne začiarknete políčko Alt+Shift changes group (alebo podľa vlastného výberu) a je hotovo. Podľa tohto postupu ste si nastavili viac rozložení klávesnice a nadefinovali klávesovú skratku Alt+Shift pre ich prepínanie.

No a takto vyzerá moja plocha, po prispôsobení mojim podmienkam
Programové vybavenie
Hneď na začiatok musím upozorniÅ¥, že hory softvéru od tejto distribúcie by ste očakávať nemali, keďže je distribuovaná len na 1 CD nosiči. Ak ste pripojený k Internetu, tak si tie hory môžete stiahnuť :-). Ubuntu obsahuje už prednastavené, dosť veľké množstvo repozitárov. Ak však takúto možnosť nemáte, skúste požiadať nejakého dobrého kamaráta alebo známeho, či by vám nestiahol Ubuntu DVD, to si potom pridáte k repozitárom.
Grafika
Upravovať obrázky môžete s Gimp 2.2.8, prezerať s Eye of GNOME 2.12.1, gThumb 2.6.5 a skenovať s Xsane 0.97
Hry
Ataxx, Blackjack, Gnometris, lagno, Klotski, Mahjongg, Mines, Nibbles, Päť a viac, Robots, Same GNOME, Solitér Aisleriot, Solitér FreeCell, Stones, Štyri v rade, Tali, Tetravex
Internet
Sťahovať z P2P môžete s BitTorrentom, poštové účty spravovať s Evolution Mail, pre chat cez rôzne protokoly sa hodí Gaim Internet Messenger, pre uskutočnenie hovorov je tu GnomeMeeting, na prezeranie webu skvelý Firefox (aj keď asi viac by som sa potešil celej Mozille). Ďalej v sekcii menu Internet nájdete XChat IRC (IRC klient) a Terminal Server Client.
Kancelária
V tejto sekcii nájdete balík OpenOffice 2.0 (1.9.129) - čiže všetko, čo treba pre tvorbu dokumentov, tabuliek, grafov, atď.. Je tam ešte aj Evolution (The Evolution Groupware Suite) - priznám sa, neviem, na čo presne je, pretože nemám k dispozícii pripojenie k Internetu a teda som nekonfiguroval ani poštový účet...
Príslušenstvo
Kalkulačka, gucharmap 1.4.4 (Mapa znakov), prehliadač súborov (Nautilus 2.12.1), Slovník 2.12.1 (hľadá v on-line slovníku), File Roller 2.12.1 (Správca archívov), Terminál (GNOME Terminál 2.12.0), textový editor (Gedit 2.12.1)
Zvuk a Video
Multimédiá sú asi najslabšou stránkou tohto distra a veľa sa toho neporieši, aj keď si zoženiete už spomínané DVD. Z toho si akurát nainštalujete xmms a môžete sa vyžívať vo vašej zbierke mp3 (ak nejakú máte). Video sa mi rozbehať nepodarilo cez žiadnu GUI aplikáciu (bez môjho zásahu). Totem neprehral absolútne nič okrem Vorbis audia (na CD nie sú kodeky). Keďže nemám pripojenie k Internetu, riešenie som našiel iba s DVD distrom Mandrivy 2006, z ktorej som prekonvertoval cez Alien RPM balíčky xine na DEB a rovno aj nainštaloval.
Zoznam programov v tejto sekcii: CD prehrávač, nastavenie hlasitosti, Totem 1.2.0, Serpentine 0.6.3, Sound Juicer 2.12.2, program na záznam zvuku...
V žiadnom prípade si ale nemyslite, že doplnenie systému o maličkosti, ako sú kodeky, je problém. Doinštalovať sa dajú bez najmenších problémov, repozitáre na webe sú totiž bohaté a v prehľadnom menu utility pre inštalovanie balíčkov sa určite nestratíte! Dalšia možnosť je doinštalovať balíčky z on-line repozitárov už pri samotnej inštalácii Ubuntu. Alebo tá cesta, ktorou som sa pobral ja, prekonvertovanie balíčkov RPM na DEB a ich následná inštalácia.
Zhrnutie - záver
Môj osobný názor je, že Ubuntu je veľmi podarený projekt. Hneď, ako som spustil Live CD, som sa rozhodol preinštalovať Mandrivu 2006 Free na Ubuntu 5.10 . Pod rukami mi prešli distribúcie ako Slackware 10.2, Mandriva 2006 Free, Mandrake 10.x, nejaký ten Knoppix, Thiz Linux a možno aj nejaké iné, na ktoré si teraz už nespomeniem.
Avšak udomácnilo sa iba Ubuntu. Je to OS, ktorý má namierené aj k menej skúsenejším používateľom, čo vidieť z balíkov programov ktoré obsahuje. Profesionáli si tiež prídu na to svoje (gcc, vi sú prirodzenou súčasťou, nachádzajú sa na CD ako aj alien a make). A myslím, že za spomenutie stojí aj fakt, že na CD sú pribalené ovládače ku grafikám NVIDIA a ATI. Teda splnili, čo sľubovali (s Ubuntu môžete surfovať webom, čítať e-maily, vytvárať dokumenty a mnoho iného! Ubuntu vám poskytne silu a flexibilitu pre obchodné, vzdelávacie a domáce využitie :-).
Vybrať si a rozhodnúť sa však už musíte sami. K tomuto rozhodnutiu vám môže napomôcť Live CD, s ktorým si môžete Ubuntu vyskúšať. Mne sa zapáčilo až tak, že som si objednal ďalších 45 kusov (30 CD - 32bit, 10 CD - 64bit, 5 CD - MAC) a rozhodol som sa rozdávať ich po okolí :-).
Článok bol uverejnený na portáli LinuxOS.sk dňa 25.01.2006
date: Wed, 25 Jan 2006 00:00:00 +0000
link: CyberAsylum.eu/ubuntu-5-10-breezy-badger-distribucia-z-isle-of-man